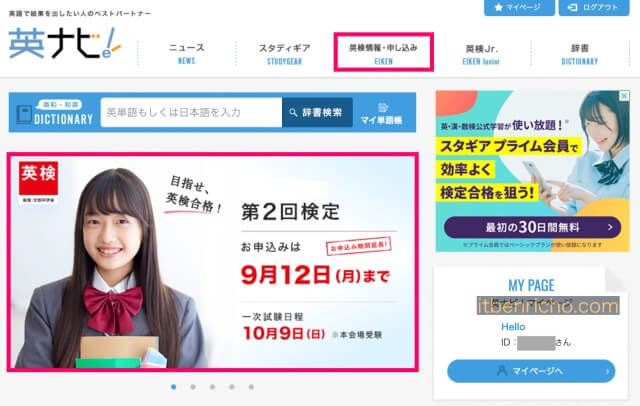
英検の申込みをする場合、「英ナビ」のサイトから申込みをする方が、一般で申込みするよりも締切日が長く設定されているので便利です。
我が家も英検申込みギリギリだったので、今回は英ナビ経由で英検に申込みしてみました。
「英ナビ!」のユーザー登録(初回)&ログインし、英検に申込みする手順と、登録後に申し込み日や受験者を確認する方法を紹介。
英ナビのユーザー登録をする(初回のみ)
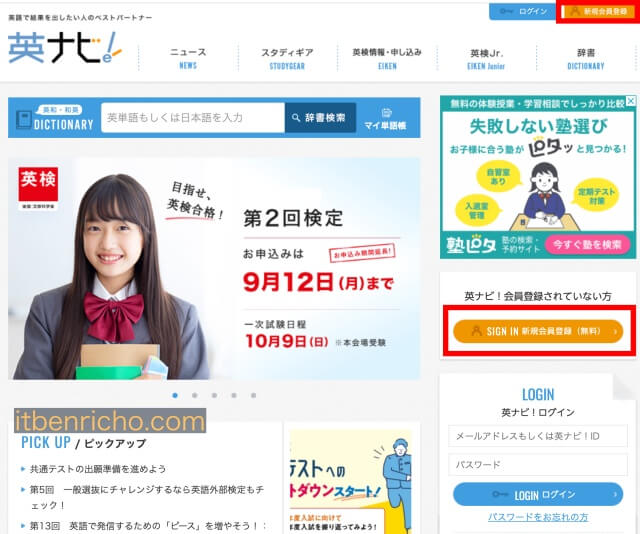
まず最初に「英ナビ!」のユーザー登録をします。
ユーザー登録は初回だけで、IDとパスワードを登録すれば、次回からログインするだけでOKです。
「英ナビ!」のサイトに行き、オレンジ色の「新規会員登録(無料)」というボタンを押しましょう。
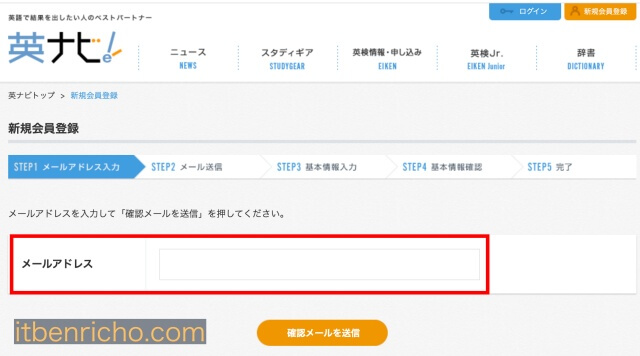
メールアドレスを入力し、「確認メールを送信」を押して下さい。
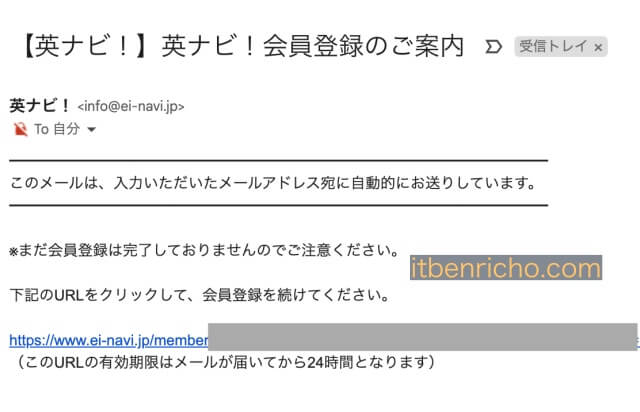
すると入力したメールアドレスに「英ナビ!会員登録のご案内」というメールが届きます。
ここにあるURLをクリックしましょう。
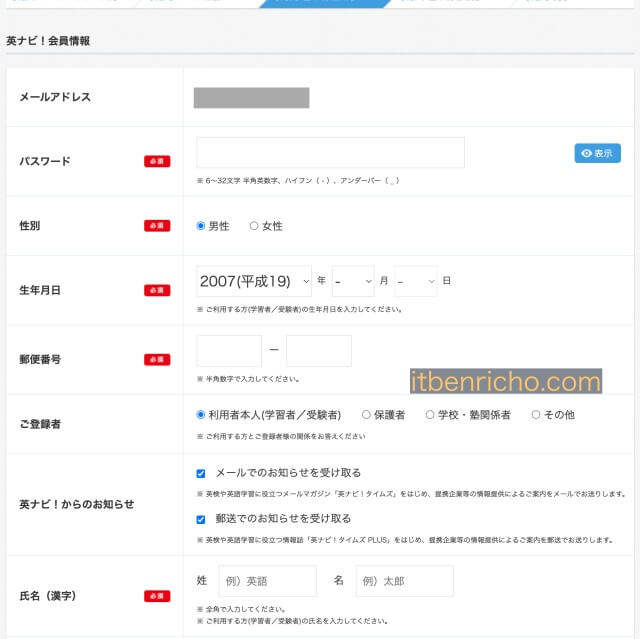
順に以下の情報を登録して下さい。ちなみにこの氏名は「英ナビ!」の登録者の名前です。
もし保護者が子供の英検を申込みをする場合は、ここの「英ナビ」ユーザーは子供ではなく、入力している保護者(親)の名前を入れて下さい。
私も間違って子供の名前を入力しそうになりました。
- パスワード
- 性別
- 生年月日
- 郵便番号
- ご登録者
- 英ナビからのお知らせ
- 氏名(漢字)
ここで悩むとしたらパスワードぐらいでしょうか。6〜32文字半角英数字とハイフン(-)とアンダーバー(_)が使えます。
このパスワードは「英ナビ!」にログインするためのパスワードです。英検のパスワードではありません。
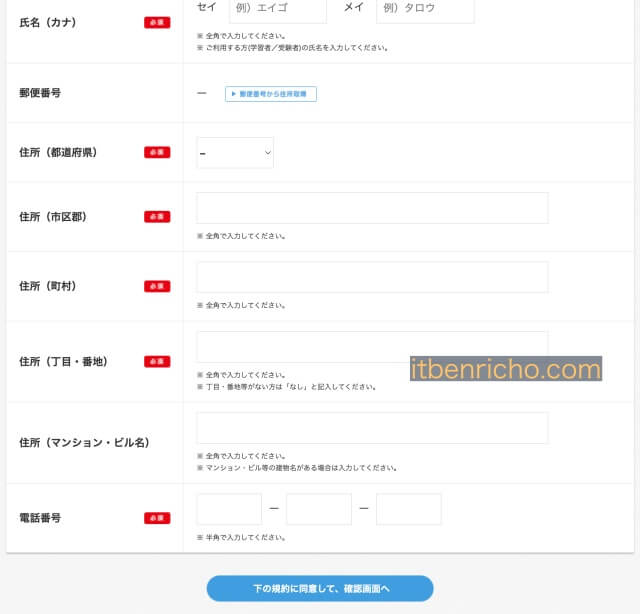
続けて以下の情報も入力しましょう。
- 氏名(カナ)
- 郵便番号
- 住所
- 電話番号
そして下に規約があるので、それを読んだ後、「下の規約に同意して、確認画面へ」というボタンを押して下さい。
その後、確認画面になるので、問題なければ登録して下さい。
補足:その他、英検IDとパスワードの登録もありました。
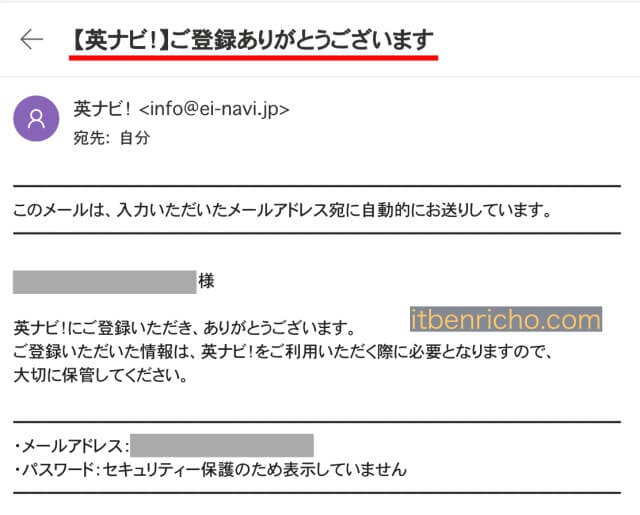
登録が完了すると、「英ナビ!ご登録ありがとうございます。」というメールが届きます。
届いたら「英ナビ!」の登録は完了。パスワードを忘れずに覚えて下さい。
英ナビにログインする
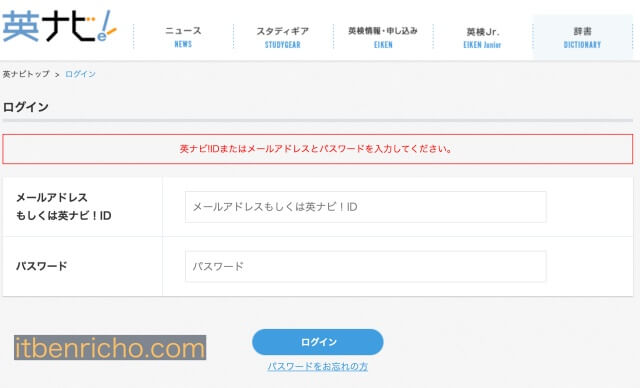
「英ナビ」のログイン画面に行き、メールアドレスとパスワードを入力し、ログインボタンを押して下さい。
このパスワードは、上で消化した「英ナビ!」用のパスワードです。
間違って「英検」のパスワードを入力しないように注意して下さい。
英ナビ経由から英検に申込みをする手順
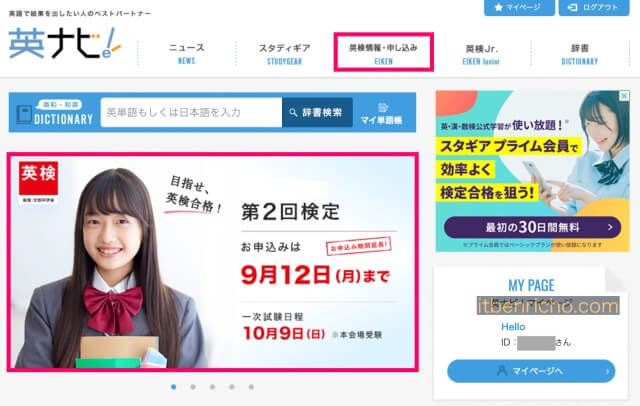
英ナビにログインするとトップページの「マイページ(MY PAGE)」にHello ID:○○さんと書かれています。
ここから英検の申込みをします。
メニューの「英検情報・申し込み」かトップページに英検申し込み日の日が書かれた画像があったらそれをクリックして下さい(上の画像の赤枠参照)。
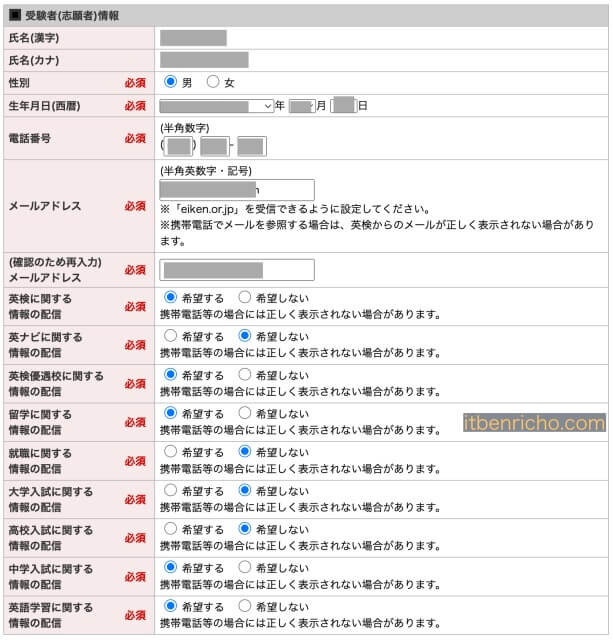
英ナビに登録したので英検の氏名が書かれています。
次に英検に受験する人の情報を登録しましょう。
- 氏名(記載済み)
- 性別
- 生年月日
- 電話番号
- メールアドレス(確認のため2回入力)
- 英検の情報を配信する有無
- 英ナビの情報を配信する有無
- 留学の情報を配信する有無
- 就職の情報を配信する有無
- 大学入試の情報を配信する有無
- 高校入試の情報を配信する有無
- 中学入試の情報を配信する有無
- 英語学習の情報を配信する有無
途中からはほしい情報を希望するかしないかのチェックです。
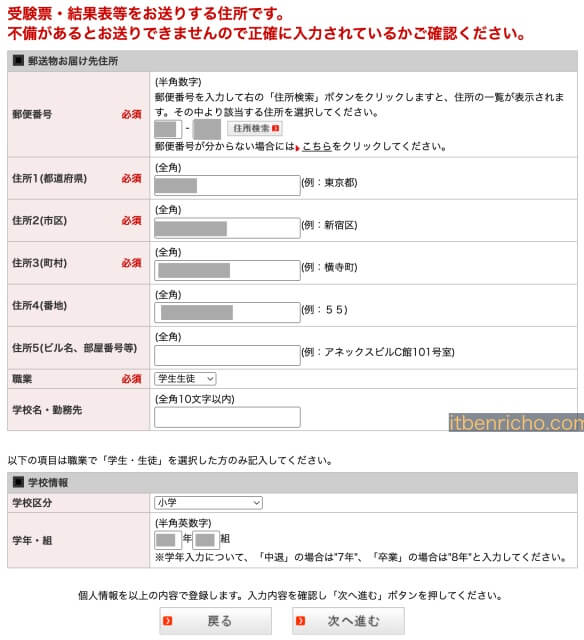
続けて入力します
- 郵便番号
- 住所
- 職業:学生生徒
住所と郵便番号は郵送してほしい場所の住所です。職業は学生の場合は「学生生徒」を選んで下さい。
学校情報は必須ではない箇所は入力しなくても良いと思います。
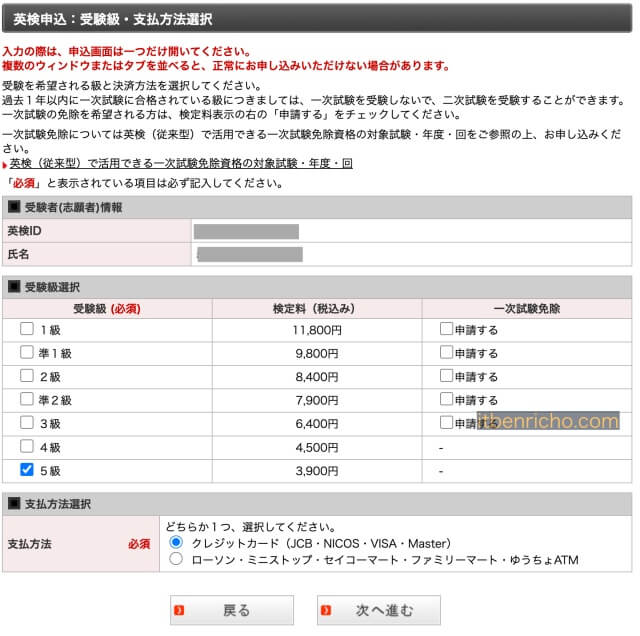
英検何級を受検するか、支払い方法を選んでチェックして下さい。
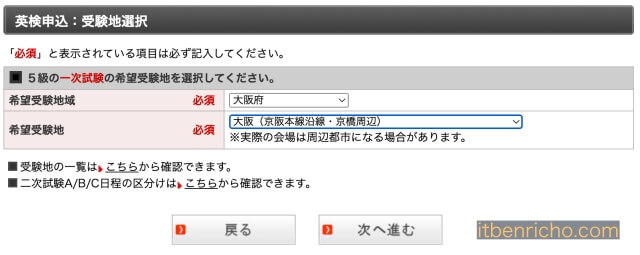
だいたいの受検場所を選びましょう。
これが結構難しくて、範囲が広いので、どれが家から近いのかがわかりにくかったのですね。
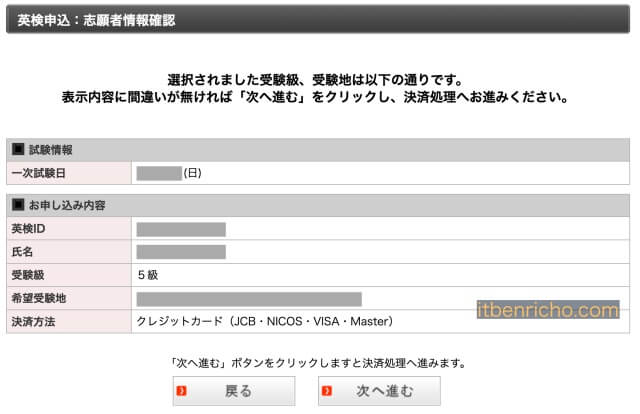
入力が住むと「一次試験日」の日程、申込内容が表示されるので確認したら「次へ進む」を押して下さい。
支払い方法に「クレジットカード(JCB, NICOS, VISA, MASTER)」を選んだ方は、そのまま入力画面が出てくるので、クレジットカード番号と名前(ローマ字)を入力して下さい。
これで申込みは完了です。
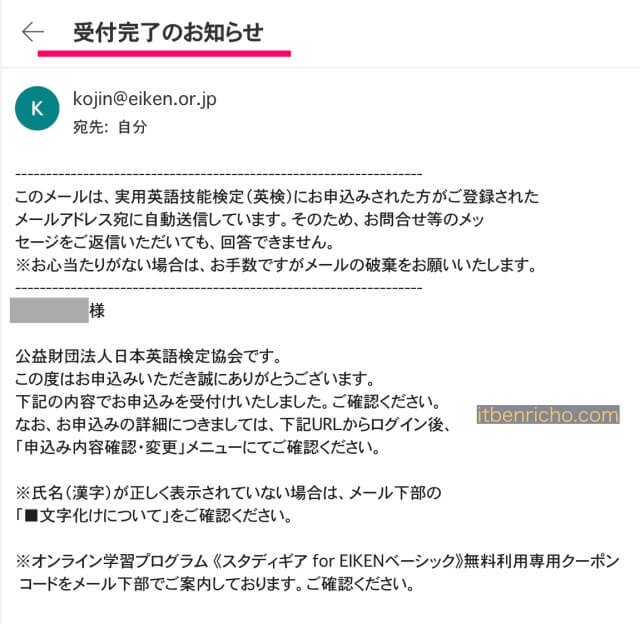
申込みが完了すると、「英ナビ!」で登録したメールアドレスに、「受付完了のお知らせ」メールが届きます。
申込み日や受験者を確認する方法
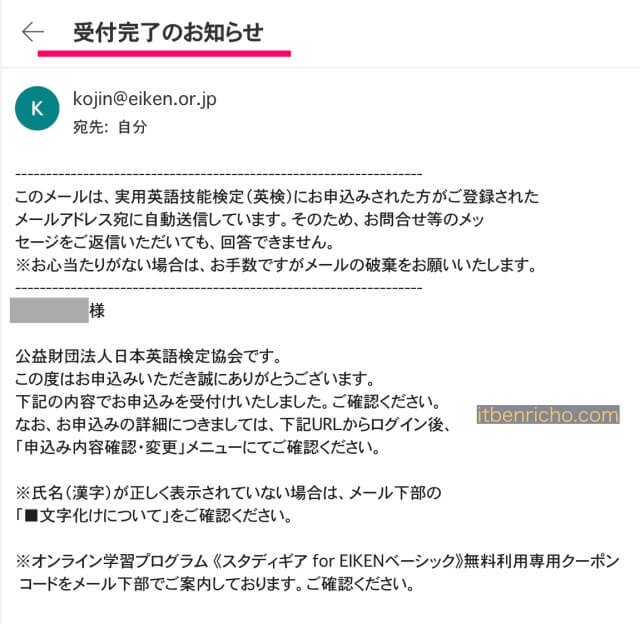
「受付完了のお知らせ」メールの文章の下に進むと、以下の内容の文章があります。
申込み内容の詳細確認や変更は下記のURLから、再度ログイン後に、メニュー画面の「申込み内容確認・変更」で行えます。
この文章の下にURLがあるので、それをクリックし、英検IDとパスワードを入力すると、申込み情報の再確認ができます。
ここから「一次試験日」と「一次受験票到着日」も確認できます。
※一次受験票到着日は試験日の一週間前に届きます。